스텝 바이 스텝 가이드: foldio360 Control & Edit 소프트웨어를 사용하여 360도 이미지 만드는 방법
Apr 24, 2023
이젠 쉽고 저렴한 비용으로 360도 이미지와 동영상을 만들 수 있습니다!
오렌지몽키의 폴디오360 제품(폴디오360 스마트 턴테이블과 폴디오360 스마트 돔)과 foldio360 Control & Edit 소프트웨어를 사용하면 360도 이미지와 동영상을 간단하게 만들 수 있습니다. 이번 블로그에서는 foldio360 Control 소프트웨어를 사용하여 360도 이미지를 촬영하는 방법과, foldio360 Edit 소프트웨어를 사용하여 편집하고 저장하는 방법을 단계별로 알아보겠습니다.
✅ 촬영 전 필요한 것:
- 오렌지몽키 폴디오360 제품. 혹시 360 스튜디오를 선택하기 어려우신가요? 여기를 클릭하여 360 스튜디오의 주요 차이점을 알아보세요. 이번 블로그에서는 폴디오360 스마트 턴테이블과 폴디오2 플러스 라이트박스를 사용합니다.
- 옵션1: 폴디오360 스마트 턴테이블과 폴디오2 플러스 라이트박스 or 폴디오3 라이트박스
- 옵션2: 폴디오360 스마트 돔
- foldio360 Control과 foldio360 Edit 소프트웨어. 소프트웨어는 맥 전용입니다.
- DSLR 카메라
Step 1. 폴디오 라이트박스 세팅 방법

- 1라이트박스를 조립하고 배경지를 부착한 후, 전원을 연결하여 폴디오2 플러스의 조명을 설정합니다. 폴디오 라이트박스를 사용해 전문적인 제품 사진 촬영을 하고싶다면 여기를 클릭하세요
- 2폴디오360 스마트 턴테이블 기기를 전원에 연결하고 라이트박스 안쪽에 놓으세요. 상태표시등이 깜빡이면 작동 준비가 된 것입니다.
- 3촬영하고자 하는 제품을 턴테이블의 중심에 위치시키세요.
- 4카메라를 삼각대에 장착하고 턴테이블의 상태 표시등 쪽으로 향하도록 조정해주세요.
촬영 준비가 모두 완료되었습니다! 이젠 foldio360 Control 소프트웨어를 카메라와 연결해볼게요!
Step 2. foldio360 Control 소프트웨어 (사용자 가이드)
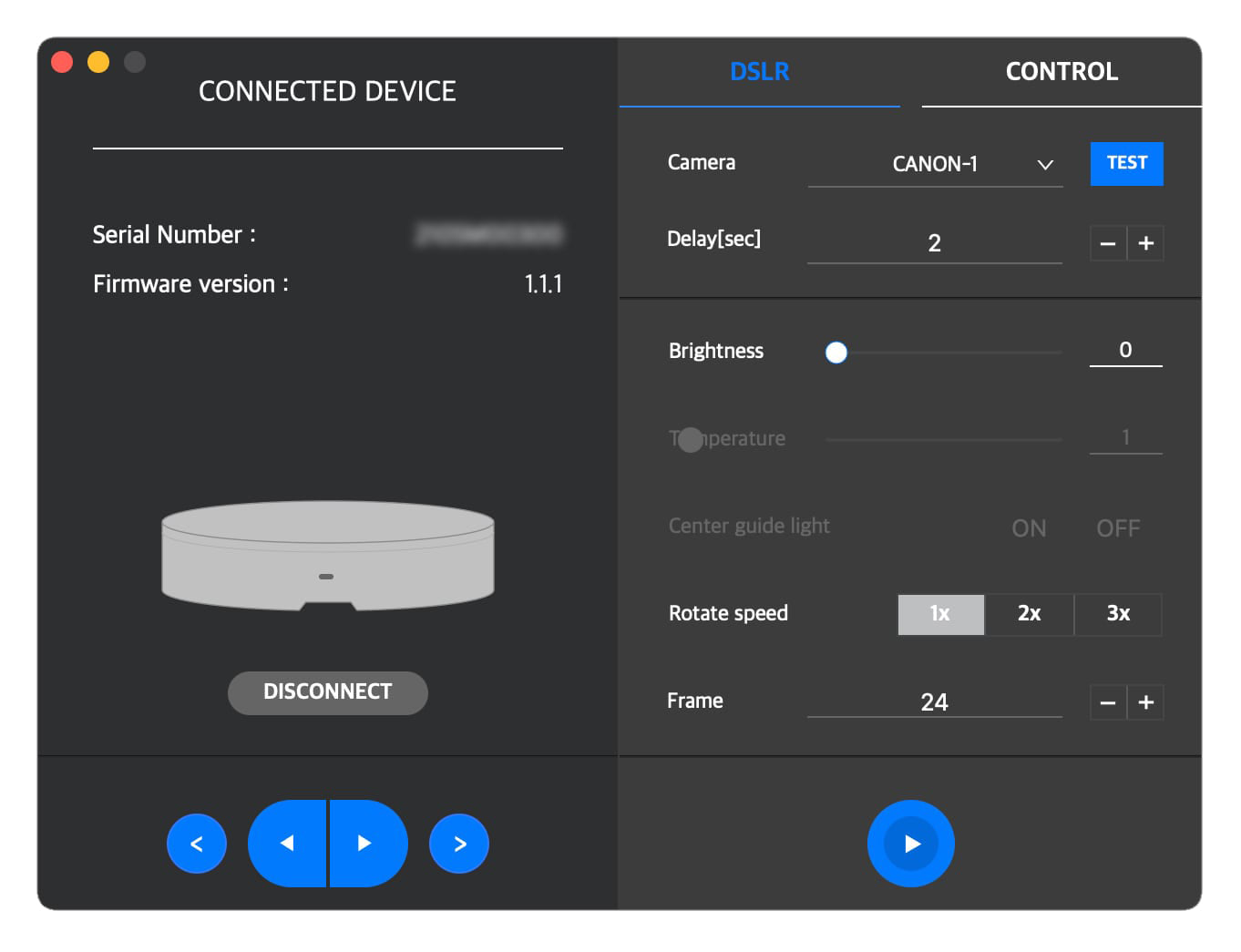
- 1맥 컴퓨터에서 foldio360 Control를 실행합니다.
- 2블루투스를 사용하여 맥 컴퓨터와 폴디오360 기기를 연결합니다. 턴테이블은 블루투스 4.0 (BLE) 이상을 필요로 한다는 점을 참고하세요.
- 3DSLR 카메라가 폴디오360 기기와 호환이 가능한지 확인하세요. 턴테이블은 DSLR 카메라를 컨트롤하기 위해 IR (적외선) 센서를 사용합니다.
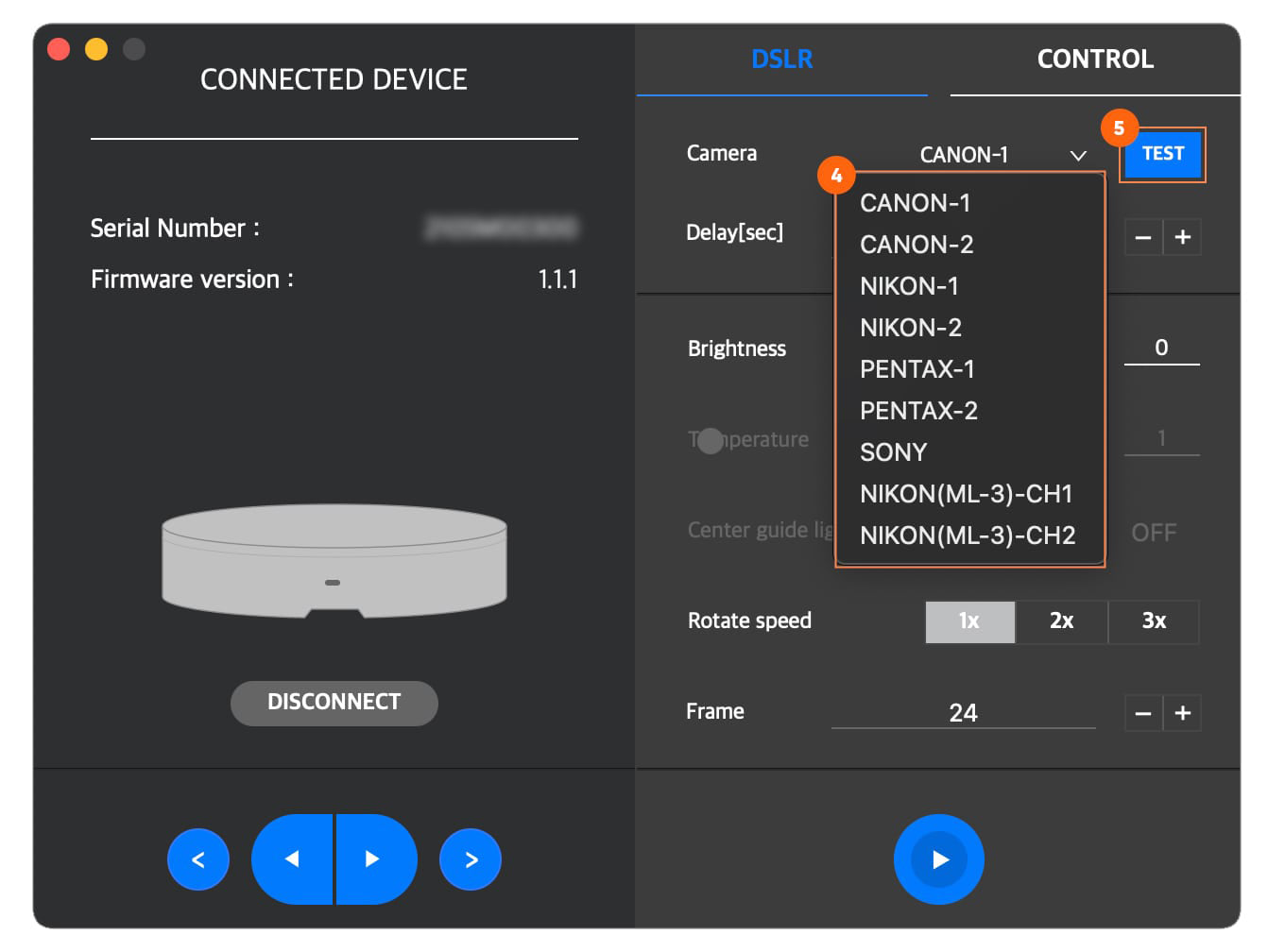
- 4DSLR 탭에서 CAMERA 드롭다운을 눌러 연결하려는 카메라를 선택하세요.
- 5그리고 파란색 “TEST” 버튼을 클릭하여 카메라 연결 상태를 테스트합니다.
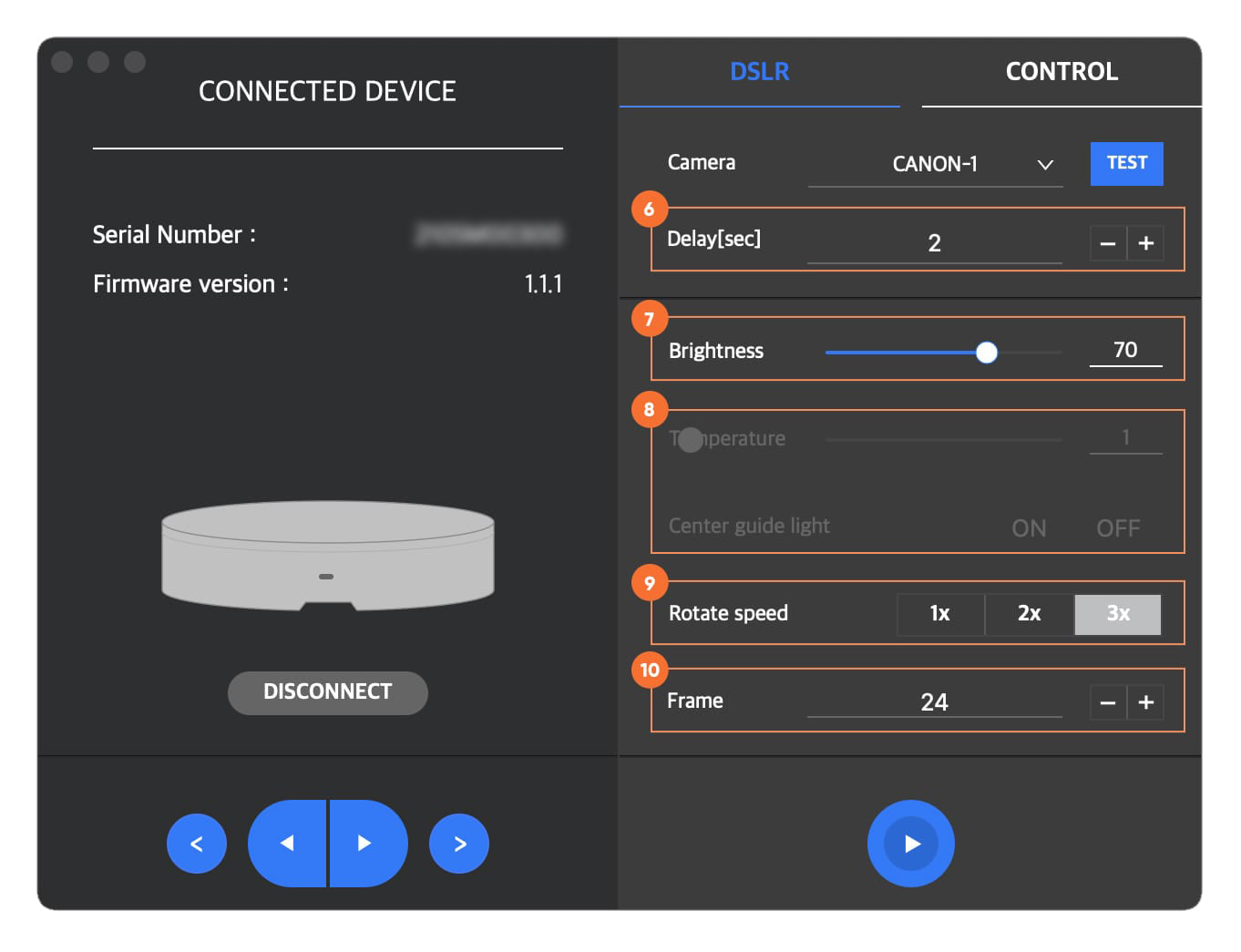
- 6Delay 섹션에서 촬영 지연 시간을 설정하세요. 이는 SD 카드의 속도와 이미지 용량에 따라 촬영 시간이 달라질 수 있습니다.
- 7Brightness 섹션에서는 폴디오360 스마트 턴테이블의 헤일로 엣지 조명의 밝기를 조절하여 배경지와 턴테이블의 가장자리 사이에 있는 경계선을 흐리게 만들 수 있습니다. 폴디오360 스마트 돔 사용자의 경우 돔 내부의 LED 밝기 조절이 가능합니다.
- 8"Temperature”과 “Center Guide light” 섹션은 폴디오360 스마트 돔 사용자에게만 적용됩니다. 이 가이드는 폴디오360 스마트 턴테이블을 사용하기 때문에 이 부분은 건너 뛰겠습니다.
- 9Rotate Speed 섹션에서 턴테이블의 속도를 조절하세요. 턴테이블을 빠르게 회전시키려면 “3x”를 선택하면 됩니다.
- 10Frame 섹션에서 촬영할 프레임 수를 선택할세요. 최소한으로 유지하기 위해 “24”를 선택했습니다.
- 11모든 설정이 완료되었으면 촬영을 시작할 준비가 된 것입니다. 아래의 파란색 재생/일시 중지 버튼을 클릭하고 턴테이블이 자동으로 회전하면서 카메라가 자동으로 촬영하도록 기다려주세요. 턴테이블이 360도 회전할 때까지 다른 작업을 하지 마세요.
*DSLR 탭 오른쪽의 Control 탭을 클릭하면 다른 기능도 사용할 수 있습니다. Control 탭의 기능들은 동영상 촬영시에 유용합니다.
Step 3. foldio360 Edit 소프트웨어 (사용자 가이드)
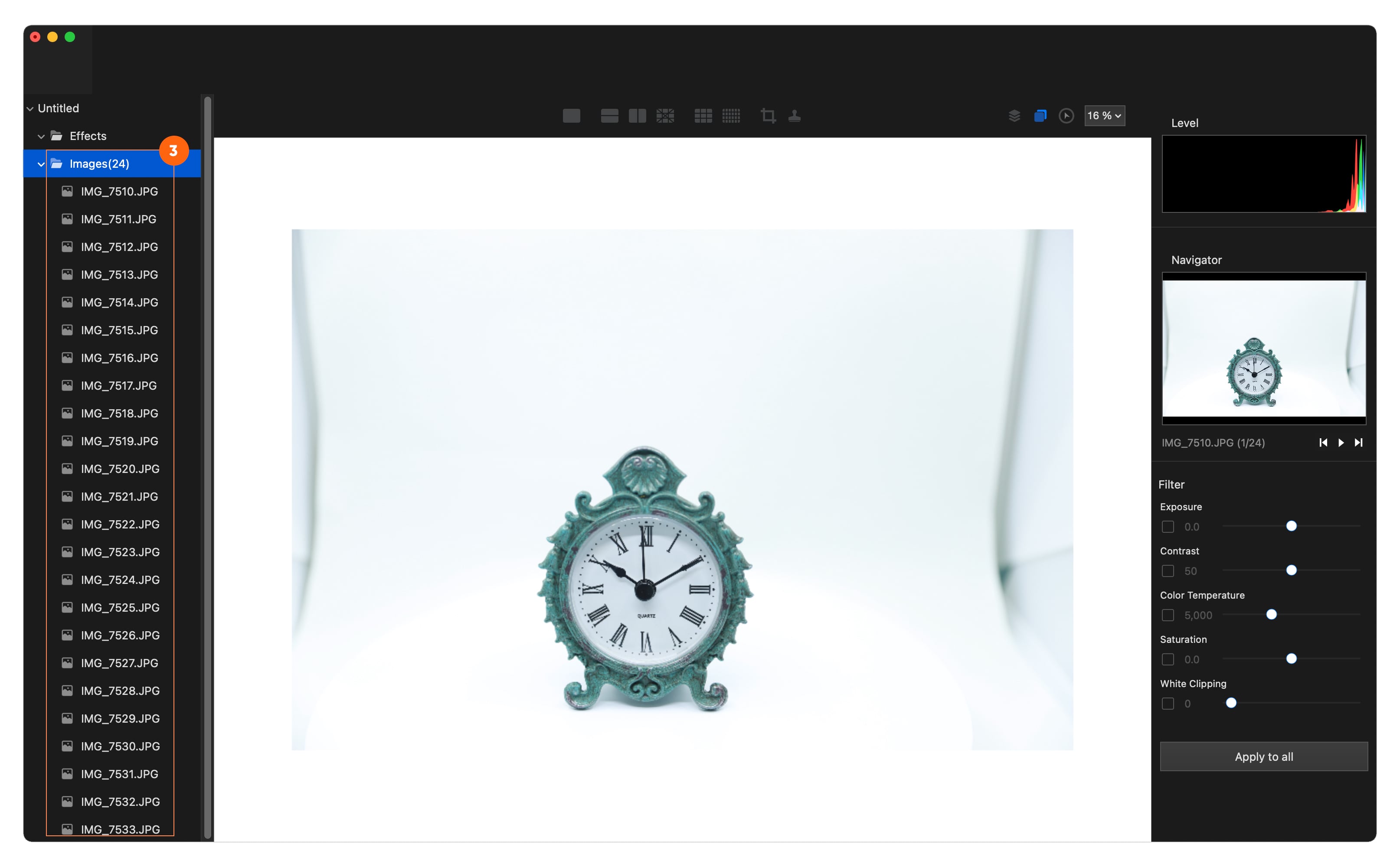
- 1DSLR 카메라로 촬영한 사진을 맥으로 가져옵니다.
- 2맥 컴퓨터에서 foldio360 Edit 소프트웨어를 실행합니다.
- 3DLSR 카메라로 촬영한 24개의 이미지를 모두 foldio360 Edit으로 불러옵니다.
- 4프로젝트 트리에서 첫 번째 이미지 파일을 클릭하여 편집을 시작합니다.
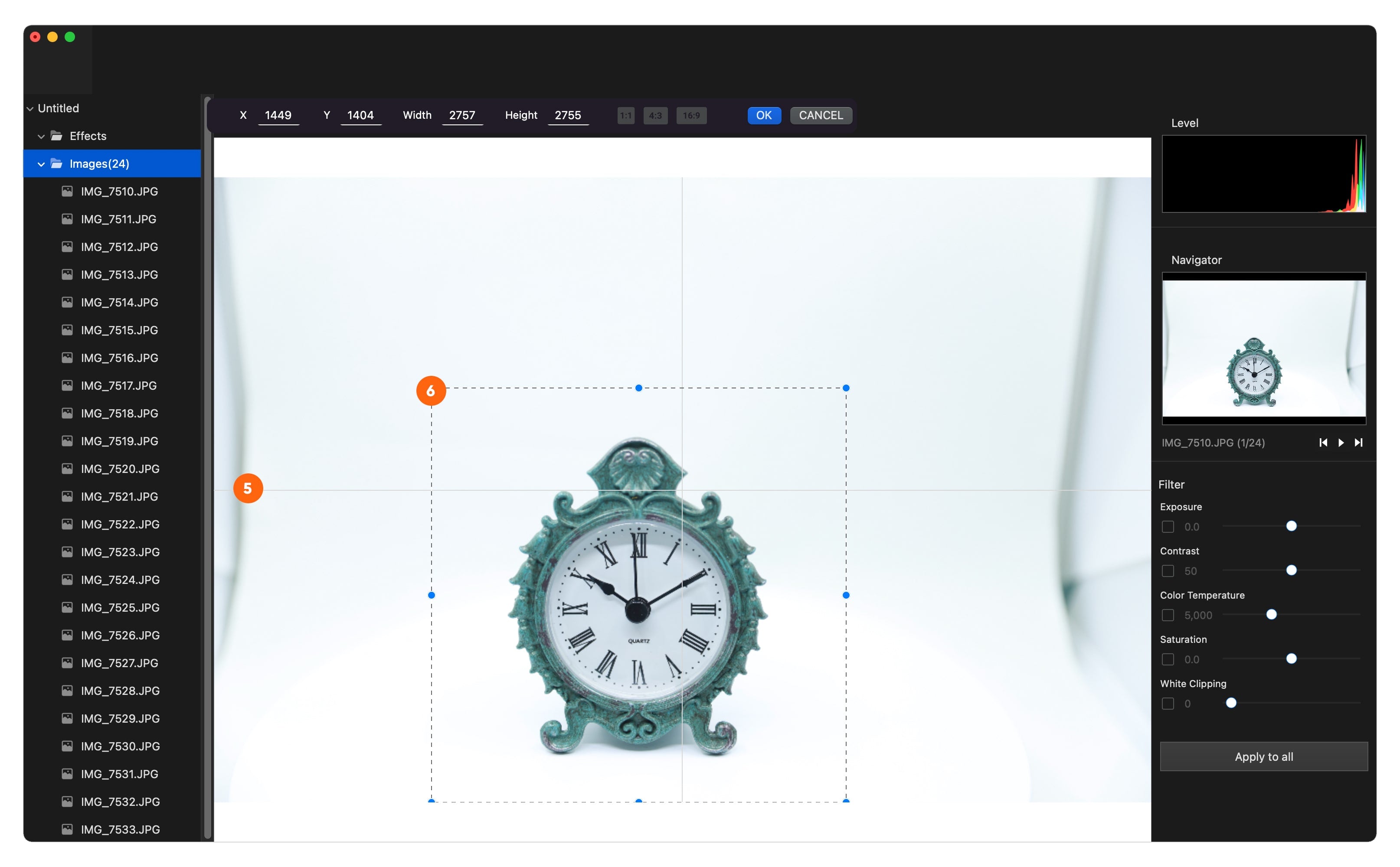
- 5소프트웨어 상단에있는 툴바에서 가이드라인 아이콘을 클릭하여 이미지가 중앙에 위치하는지 확인하세요.
- 6이미지가 중앙에 위치하지 않은 경우 상단 툴바에있는 “CROP”아이콘을 클릭하여 중앙을 설정하고 불필요한 부분을 자릅니다.
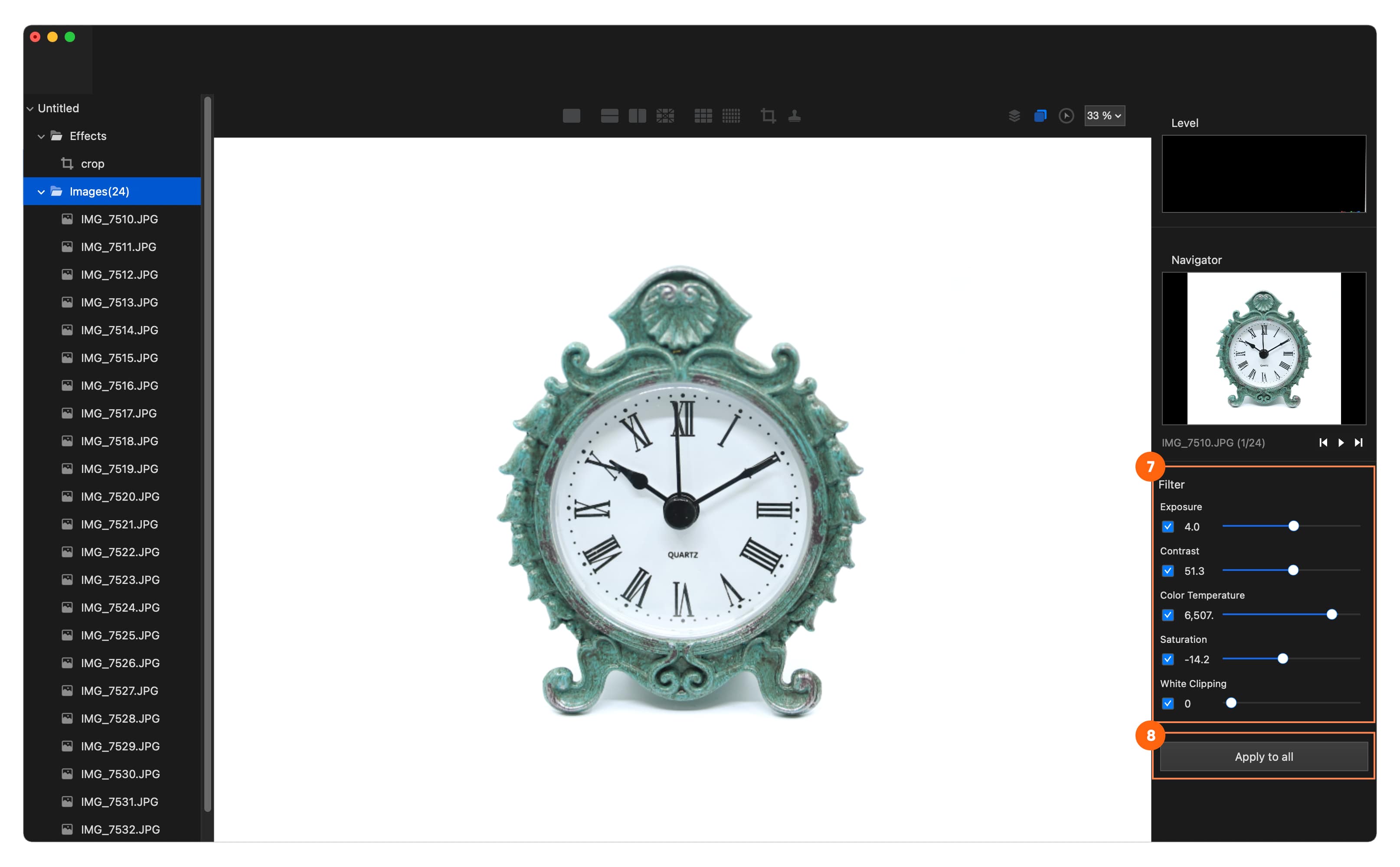
- 7가장 오른쪽에 위치한 파라미터 창의 Filter (필터) 체크 박스를 활성화합니다. 이미지의 노출, 대비, 색온도, 색 포화도 및 하이라이트를 조절하여 깨끗하고 매끄러운 360도 이미지를 만듭니다.
- 8“Apply to all” 버튼을 클릭하면 방금 첫 번째 이미지 필터를 나머지 23개의 이미지에 자동으로 적용하여 시간을 절약할 수 있습니다. “Apply to all” 기능은 48개 이하의 이미지들만 적용됩니다.
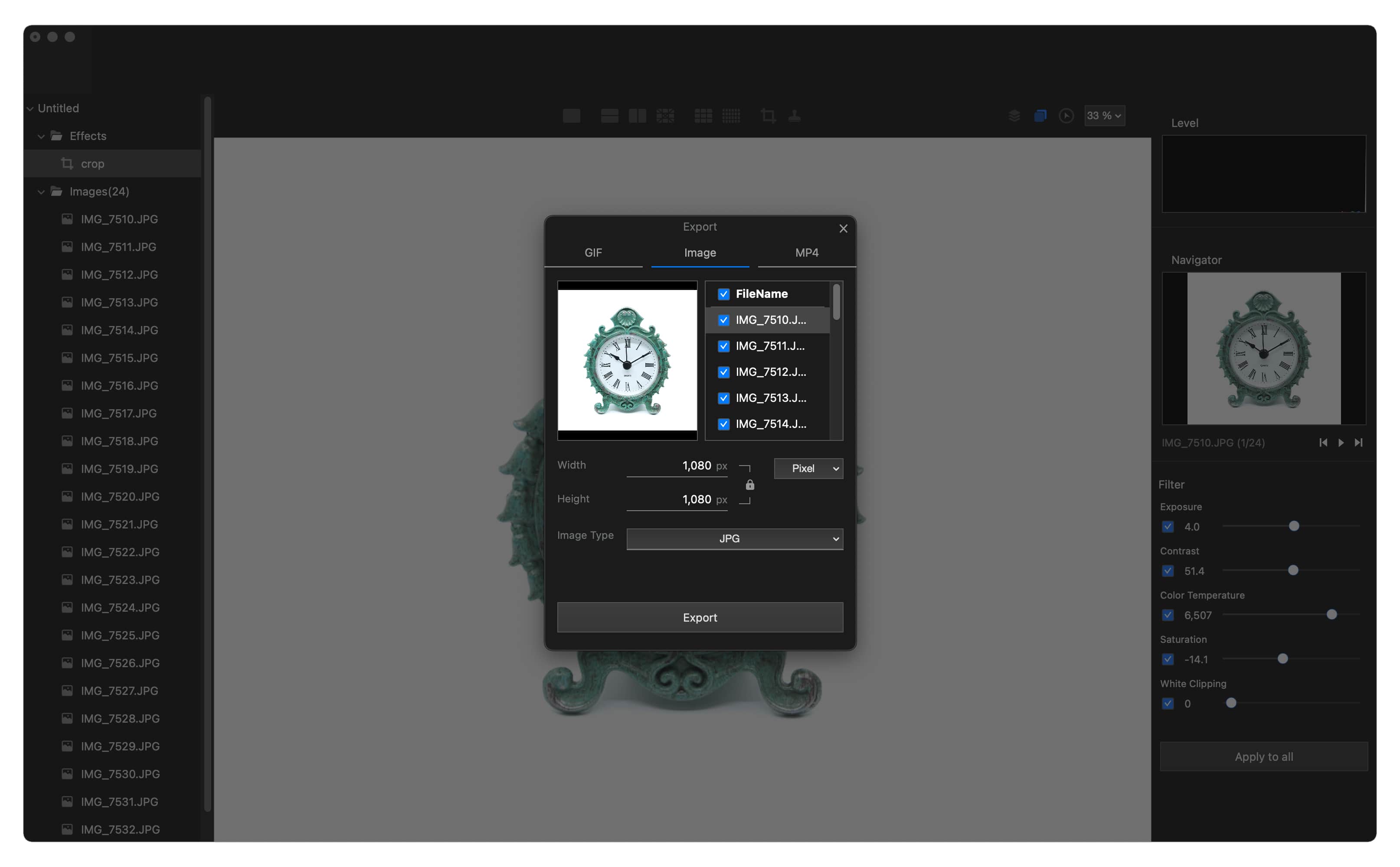
- 9File -> Export Images 를 클릭하여 저장합니다. PNG/JPG/GIF 그리고 MP4 포맷으로 저장이 가능하며 여기서는 JPG로 저장했습니다.

Step 4. 스핀잼 (SPINZAM)
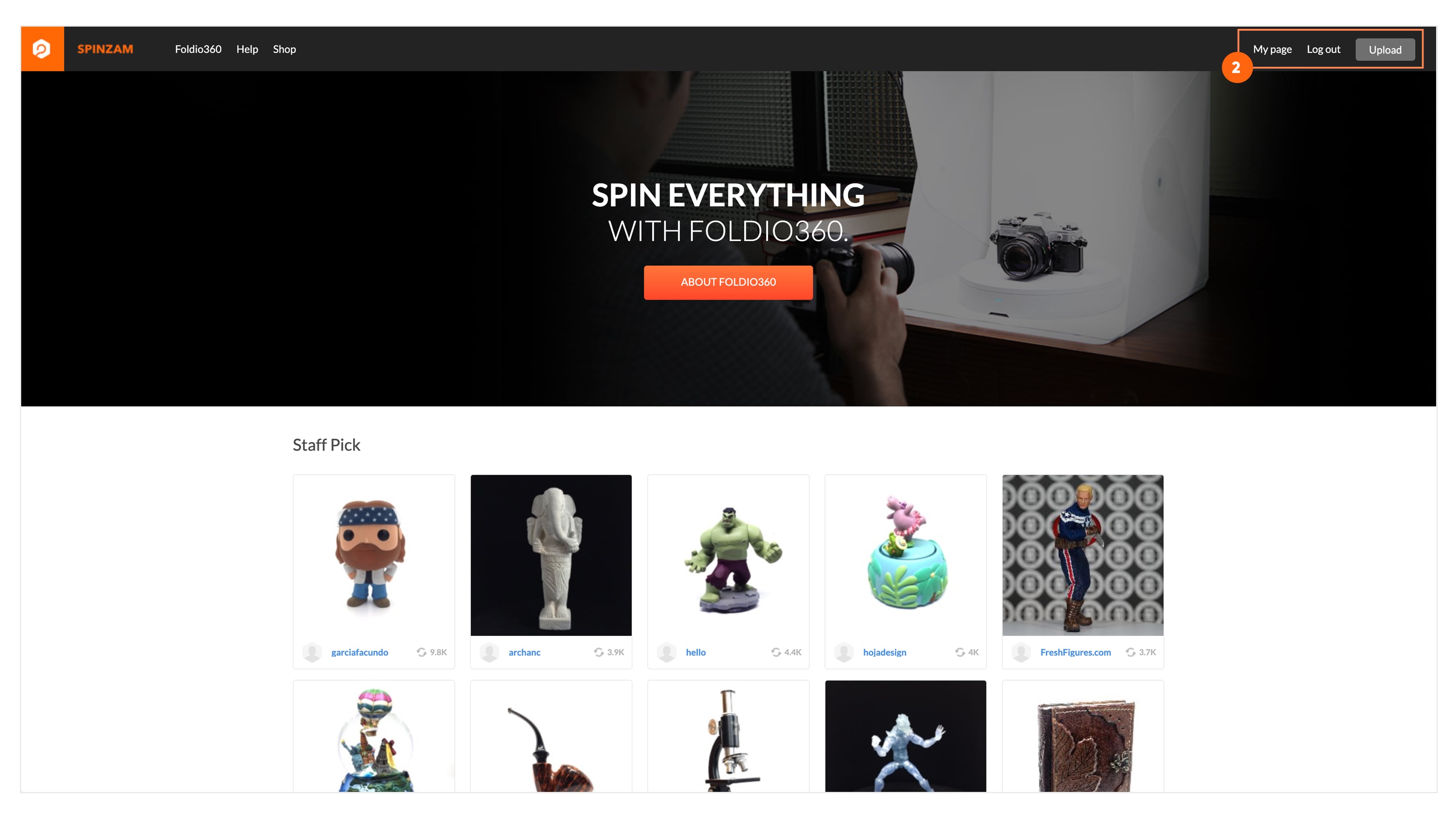
- 1이제 360도 인터랙티브 이미지를 만들어보겠습니다. SPINZAM으로 이동하여 로그인하세요.
- 2우측 상단에 위치한 “UPLOAD”버튼을 클릭하고, 방금 저장한 24개의 이미지를 업로드합니다.
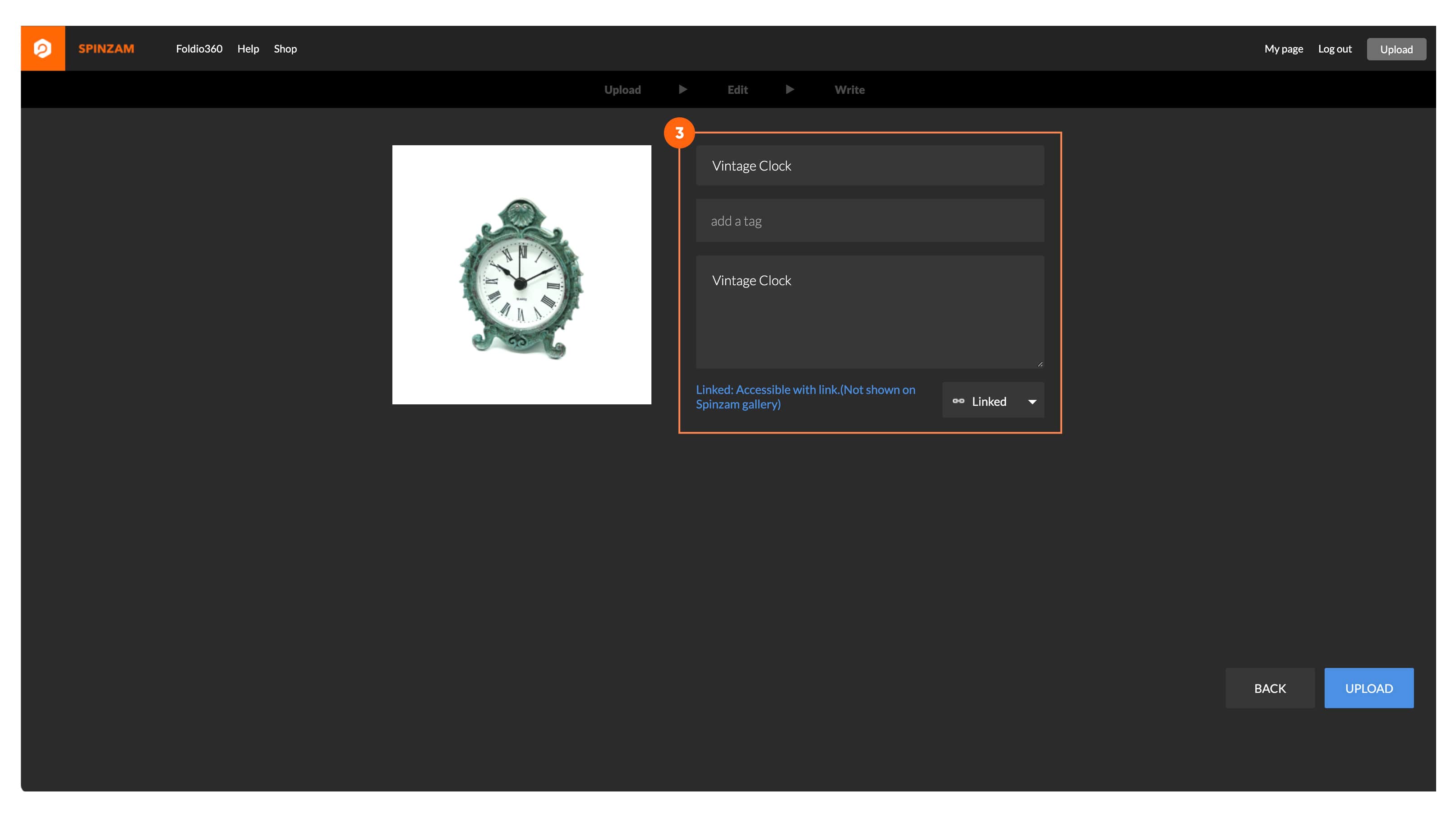
- 3제목과 설명을 입력한 후, 오른쪽 하단의 파란색 “UPLOAD”버튼을 클릭합니다.
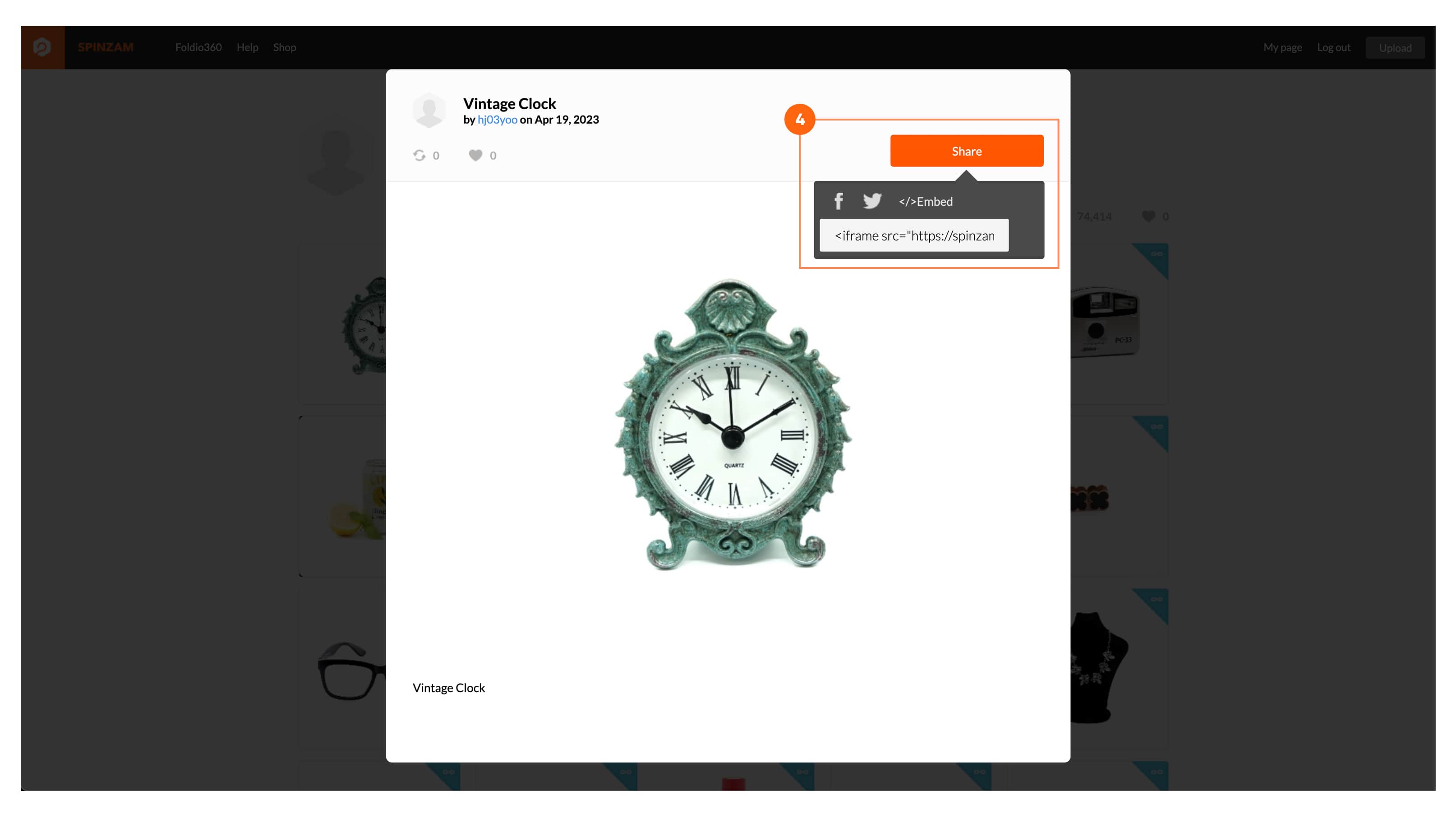
- 4방금 업로드한 이미지를 클릭하고, 오른쪽 상단의 “SHARE”버튼을 클릭하세요. 제공된 iframe코드를 사용하여 소셜 미디어에 공유하거나 웹사이트에 삽입하세요.
- 5360도 인터랙티브 이미지가 완성되었습니다!!
소셜 미디어에 360도 이미지를 공유하고 저희를 태그해주세요! 여러분이 만든 360도 이미지를 자랑해보세요!
Tags:





